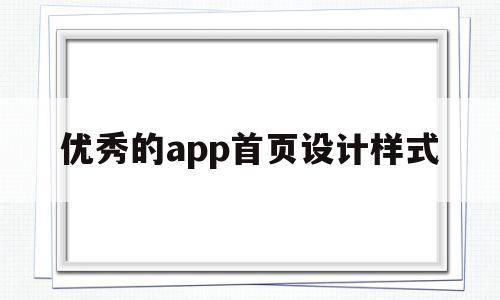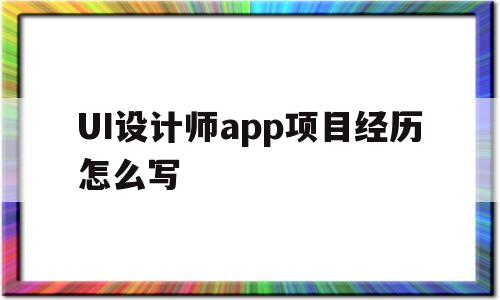ruler和apple中l的发音相同吗(ruler和small中l音一样么)
脚本之家 设为“星标⭐”
第一时间收到文章更新
出品 | 前端充电宝(ID:FE-Charge)
如若转载请联系原公众号
Visual Studio Code 是目前最流行、最常用的代码编辑器之一,它是开源的并且可以免费使用。它还提供对多种语言和框架的支持。下面就来看看VS Code中常用的快捷键有哪些!
注意,以下 Visual Studio Code 快捷方式取自于 VS Code 官方文档。如果某些快捷方式不起作用,可能是由于编辑器或文件格式中的快捷方式发生了变化,或者安装的扩展影响了该快捷方式。
一、快捷导航1. 搜索文件
当需要搜索特定的文件,当项目很大时,就会耗费大量时间。即使已经知道文件在哪,使用这个快捷键也会很方便,可以轻松打开项目中的文件。
Windows/Linux:ctrl + P
macOS:command + P
Windows/Linux:ctrl + P
macOS:command + P
Visual Studio Code 有许多功能和设置,可以根据需要进行更改。此快捷键可以在必要时轻松地打开设置。
Windows/Linux: ctrl + ,
macOS: command + ,
展开全文
Windows/Linux: ctrl + ,
macOS: command + ,
很多时候,我们需要更多空间来放置需要处理的文件。因此,此快捷键可以方便地显示或隐藏侧边栏。
Windows/Linux: ctrl + B
macOS: command + B
Windows/Linux: ctrl + B
macOS: command + B
当打开了许多选项卡并且需要在它们之间进行切换时,就可以使用这个快捷键,它会显示选项卡列表并在它们之间导航,我们可以选择要打开的选项卡。
Windows/Linux: ctrl + shift + tab
macOS: control + shift + tab
Windows/Linux: ctrl + shift + tab
macOS: control + shift + tab
Visual Studio Code 提供了创建选项卡组功能。选项卡组允许我们将选项卡分组,每个选项卡组会占屏幕的一部分。使用该快捷键可以在不同的选项卡组进行切换。如果在快捷方式中选择的选项卡组大于当前打开的组数,此快捷键就会创建一个新组。
Windows/Linux: ctrl + 1或2或3
macOS:command + 1或2或3
Windows/Linux: ctrl + 1或2或3
macOS:command + 1或2或3
在开发过程中,会经常使用终端。Visual Studio Code 允许我们在编辑器内打开终端窗口。这样就无需在编辑器和终端之间切换了,让我们可以专注于编辑器和代码。
Windows/Linux: ctrl + J
macOS: command + J
Windows/Linux: ctrl + J
macOS: command + J
7. 打开命令面板
我们可以在 Visual Studio Code 中执行许多命令。使用这个快捷键可以轻松打开命令面板。命令面板允许搜索可以使用的命令并执行它们。
Windows/Linux: ctrl + shift + P
macOS: command + shift + P
Windows/Linux: ctrl + shift + P
macOS: command + shift + P
二、快捷选择
在开发过程中,经常需要在代码中进行选择,包括复制、剪切等操作。与其使用鼠标进行操作,不如使用键盘进行操作可以节省时间。这些快捷键专注于快速做出选择。
1. 选择当前行
可以使用这个快捷键来快速选择光标所在行的整行代码。
Windows/Linux: ctrl + L
macOS: command + L
Windows/Linux: ctrl + L
macOS: command + L
使用此快捷键只需选中一次要查找的文本,就可以在文件中选中所有这个文本,这样就可以同时编辑这些文本了。
Windows/Linux: ctrl + shift + L
macOS: command + shift + L
Windows/Linux: ctrl + shift + L
macOS: command + shift + L
此快捷键会执行与上面快捷键相同的操作,但无需选择任何内容。当光标放在一个词上时,按此快捷键就可以选择这个单词在当前文件中的所有的位置。
Windows/Linux: ctrl + F2
macOS: command + F2 + fn
Windows/Linux: ctrl + F2
macOS: command + F2 + fn
4. 选择直到单词的结尾
选择代码的某部分时,可以移动和扩展此快捷方式的选择。可以使用右箭头或左箭头朝想要的方向前进。
Windows/Linux: shift + alt + →或←
macOS: shift + option + →或←
Windows/Linux: shift + alt + →或←
macOS: shift + option + →或←
将光标拖过代码就会从头到尾选择每一行。但是也可以使用此快捷来选择部分代码行,但只能选择拖动的多行代码。
Windows/Linux: shift + alt + 拖动光标
macOS: shift + option + 拖动光标
Windows/Linux: shift + alt + 拖动光标
macOS: shift + option + 拖动光标
使用该快捷键也可以执行上述操作,但无需使用鼠标,而是使用键盘上的箭头键。
Windows/Linux: ctrl + shift + alt + → 或 ← 或 ↓或↑
macOS: command + shift + option + → 或 ← 或 ↓或↑
Windows/Linux: ctrl + shift + alt + → 或 ← 或 ↓或↑
macOS: command + shift + option + → 或 ← 或 ↓或↑
三、快捷查找
所有编辑器都具有查找功能,以便可以在当前文件或多个文件中查找某些单词,例如函数或变量名称、短语或代码块等。下面就来看看查找功能相关的快捷键。
1. 结果导航
可以使用此快捷键在文件中的查找结果之间进行移动。
Windows/Linux:F3
macOS:F3 + fn
Windows/Linux:F3
macOS:F3 + fn
如果想要修改多个搜索结果,就可以使用此快捷键在文件中选择查找结果中的多个内容,每次按下此键后都会选择一个结果,然后就会按搜索结果的顺序进行选中。
Windows/Linux: ctrl + D
macOS: command + D
Windows/Linux: ctrl + D
macOS: command + D
如果想使用查找功能对所有查找结果进行修改,则此快捷键就可以选择所有查找结果。
Windows/Linux: alt + enter
macOS: option + enter
Windows/Linux: alt + enter
macOS: option + enter
随着文件或项目变得复杂,找到代码的某些部分就变得越来越困难。手动查找错误或转到某一行代码可能比较困难。下面这些快捷键就可以省去很多麻烦,让我们将更多时间投入到真正想做的事情上。
1. 跳转指定行
当遇到指定一行代码导致编译或运行时错误时,就可以使用该快捷键跳转到这一行代码,只需按下这个快捷键,输入代码行数,按下回车即可跳转到这行代码。当一个文件中代码特别多时,这个快捷键就非常有用。
Windows/Linux: ctrl + G
macOS: control + G
Windows/Linux: ctrl + G
macOS: control + G
我们可能会需要查找匹配代码块的右括号。当文件内容很长时,就很困难了。使用此快捷键可以轻松找到当前块的右匹配括号。在 HTML 标签中,它可以移动到当前标签的末尾。
Windows/Linux: ctrl + shift + \
macOS: command + shift + \
Windows/Linux: ctrl + shift + \
macOS: command + shift + \
在包含大量代码的文件时,我们可以折叠(隐藏)当前不关注的某个代码块,以便可以专注于其他内容。此快捷键就是用来折叠或展开代码块的。单击代码块中的任意位置,然后按以下键即可。
Windows/Linux: ctrl + shift + [或]
macOS: command + option + [或]
Windows/Linux: ctrl + shift + [或]
macOS: command + option + [或]
如果代码块包含子代码块怎么办?使用上面的命令将会折叠父代码块,但当父代码块展开时,子代码块将保持不变。如果需要折叠和展开一个代码块及其子代码块,可以使用此快捷键来完成。
Windows/Linux: ctrl + K + [或]
macOS: command + K + [或]
Windows/Linux: ctrl + K + [或]
macOS: command + K + [或]
在代码中查找出现错误和警告的代码至关重要。此快捷键省去了滚动以找到确切问题的麻烦。它可以直接转到下一个错误或警告处。
Windows/Linux:F8
macOS:F8 + fn
Windows/Linux:F8
macOS:F8 + fn
在很多情况下,可能需要有多个光标,每个光标位于文件中的不同位置。这些快捷键有助于更轻松地使用多个光标进行移动。
1. 特定位置插入额外光标
此键盘快捷键可以在文件中任何位置插入一个额外的光标。
Windows/Linux: alt + 鼠标点击位置
macOS:option + 鼠标点击位置
Windows/Linux: alt + 鼠标点击位置
macOS:option + 鼠标点击位置
插入光标的第二种方法是将其插入在当前光标位置的上方或下方。
Windows/Linux: ctrl + alt +↓或↑
macOS: command + option +↓或↑
Windows/Linux: ctrl + alt +↓或↑
macOS: command + option +↓或↑
如果错误地插入了光标,或者不再需要在该位置插入光标怎么办?此快捷键可以撤消上次插入的光标。当插入多个光标时,这个快键键将非常有用,因为它可以将其他光标保持在原位并删除最后插入的光标。
Windows/Linux: ctrl + U
macOS: command + U
Windows/Linux: ctrl + U
macOS: command + U
使用该快捷键可以在选中代码的每一行的最后插入光标。
Windows/Linux: shift + alt + I
macOS: shift + option + I
Windows/Linux: shift + alt + I
macOS: shift + option + I
很多时候需要将一条行或多行代码从一个位置移动到另一个位置。此快捷键并不是复制或剪切并将代码粘贴到另一个位置,而是提供了一种更快的解决方案,只需将光标放在该代码行上。如果想移动多行代码,只需先选中需要移动的代码,再使用该快捷键即可。
Windows/Linux: alt +↓或↑
macOS:option +↓或↑
Windows/Linux: alt +↓或↑
macOS:option +↓或↑
如果需要复制一行或多行代码并将其粘贴到下方或上方怎么办?这个快捷键不必实际复制和粘贴这些代码,而是根据使用箭头选择的方向在其下方或上方复制该行。如果想复制多行代码,只需先选中需要复制的代码,再使用该快捷键即可。
Windows/Linux: shift + alt +↓或↑
macOS: shift + option +↓或↑
Windows/Linux: shift + alt +↓或↑
macOS: shift + option +↓或↑
当将代码从一个位置复制到另一个位置时,或者更改代码时,很多时候代码会出现错误的缩进。这个快捷键就可以根据需要缩进代码,也可以选择多行代码将它们一起移动。
Windows/Linux: ctrl + [或]
macOS:command + [或]
Windows/Linux: ctrl + [或]
macOS:command + [或]
使用该快捷键可以注释或取消注释光标所在行代码。如果想要注释或取消注释多行代码,只需要先选中多行代码即可。
Windows/Linux: ctrl + /
macOS: command + /
Windows/Linux: ctrl + /
macOS: command + /
与上面的快捷键不同,下面的快捷键会将选中的多行代码注释为单个注释。
Windows/Linux: shift + alt + A
macOS: shift + option + A
Windows/Linux: shift + alt + A
macOS: shift + option + A
出于可读性的原因,保持代码指定的格式非常重要。Visual Studio Code 提供了两个用于代码格式化的快捷命令。
下面快捷键可以格式化整个文件中的代码:
Windows/Linux: ctrl + shift + F
macOS: option + shift + F
Windows/Linux: ctrl + shift + F
macOS: option + shift + F
下面快捷键可以格式化已选中的代码:
Windows/Linux: ctrl + K,然后ctr l+ F
macOS: command + K,然后command + F
Windows/Linux: ctrl + K,然后ctr l+ F
macOS: command + K,然后command + F
在很多情况下,如果出现一个常见或简单的错误,Visual Studio Code 可以直接修复它——例如缺少分号。如果快速修复可以使用,则此该快捷键可以快速修复错误或警告。
Windows/Linux: ctrl + .
macOS: command + .
Windows/Linux: ctrl + .
macOS: command + .
如果手动重命名多次使用的变量、函数或类就很容易出错。此快捷键提供了一种重命名任何符号的安全方法。
Windows/Linux:F2
macOS:F2 + fn
Windows/Linux:F2
macOS:F2 + fn
可以使用以下快捷键来删除多余的空行:
Windows/Linux: ctrl + K + X
macOS: command + K + X
Windows/Linux: ctrl + K + X
macOS: command + K + X
注意:需要一直按着 ctrl 或 command 键,然后先按 K 键,再按 X 键。
10. 更改编程语言
默认情况下,Visual Studio Code 会检测正在处理的文件所用的编程语言。通常,它是通过检查文件的扩展名来完成的。但是,如果不支持文件的扩展名,就可能无法正确检测语言。因此,当需要更改文件的编程语言,可以使用此快捷键。
Windows/Linux: ctrl + K, 然后按M
macOS: command + K,然后按M
Windows/Linux: ctrl + K, 然后按M
macOS: command + K,然后按M
很多时候,我们需要了解正在使用的代码的定义是怎样的。比如调用一个函数时,想知道这个函数是如何定义的,就可以使用这个快捷键。

Windows/Linux:F12
macOS:F12 + fn
Windows/Linux:F12
macOS:F12 + fn
此快捷键可以在检查定义的地方打开定义。这样可以更轻松地查看定义,而无需切换到另一个文件或代码行。
Windows/Linux: alt + F12
macOS: option + F12 + fn
Windows/Linux: alt + F12
macOS: option + F12 + fn
3. 切换建议
在编写代码时,VS Code 或者一些扩展会展示代码建议。此快捷键可以快速切换代码建议以查看或隐藏它们。
Windows/Linux: ctrl + I
macOS: command + I
Windows/Linux: ctrl + I
macOS: command + I
VS Code 是目前最好用的代码编辑器之一。它提供了许多开箱即用的功能以及丰富的第三方扩展,在 VS Code 中使用快捷键可以使开发更加轻松,让我们可以专注于在更短的时间编写高质量的代码。本文介绍了一些实用的 Visual Studio Code 快捷键,希望能帮助你提高开发效率!
最后,附上在 Windows、Linux、macOS 系统中 VS Code 的快捷键:
Windows 快捷键
Linux 快捷键
macOS 快捷键
这么实用的功能,Edge终于考虑了!
VS Code 1.79 发布
VSCode | 那些让你眼前一亮的插件
2023年最新最全 VSCode 插件推荐!
微软再出手,VS Code杀疯了!